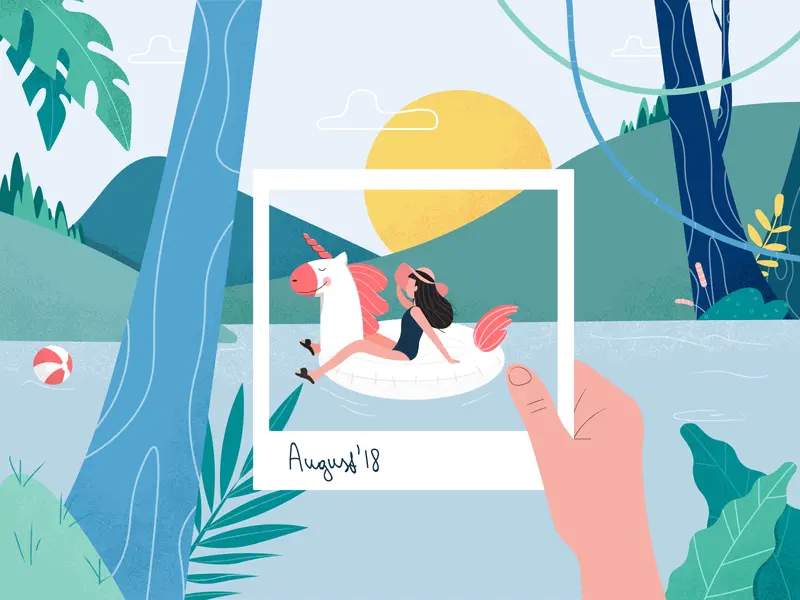How to Record a Video on PC? 4 Best Ways
A video recording is a multi-purpose piece of content that you can use in different situations and for plenty of reasons. They’re serving so many roles it’s hard to figure out the major one now. These videos can be informative, entertaining, or even become a plan-B solution if you cannot deliver a live stream or presentation. So how to record clips on PC, and what are the top solutions for that? Keep reading to find the best option for you and your daily tasks!

Why do You Need to Record a Video on PC?
It’s no secret that video content is a powerful means of promoting a product or service, introducing a new feature to the audience, or helping others learn more about a particular subject. It’s also a fast, comprehensive way of delivering information or a specific message.
We record videos for various other reasons. Some of the core roles they serve include:
- Educational — recorded pieces teach how to use a tool, app, or a feature on your computer.
- Work-related — e.g., to save an interview with a potential candidate or add the recorded pieces to a bigger video or project.
- Supporting — e.g., when you can’t do a live presentation, you always have a backup option as a pre-recorder video.
- Entertaining — recording live streams (for example, while playing games) for further sharing on social media and other platforms.
As you see, it’s useful not just for a specific group of people — everyone can use this feature for their daily tasks. And indeed, it’s a great way of saving, delivering or learning new information. It’s easy on the eyes and way more pleasant to watch than just reading a huge pile of text.
Once you know how to record clips on PC, you can create stunning tutorials, explainer videos, or any other type of informative or entertaining content. And, since it’s an effective marketing tool, it’ll only boost your website or app engagement and the overall performance.
Plus, if used properly, recorded videos raise the level of trust for your brand and services. For instance, if you’re recording a tutorial, add the webcam recording of yourself somewhere in the corner. This will show who you are and encourage people to try the same thing. Therefore, a person becomes associated with the brand.
Also, depending on what kind of message and mood you’re delivering, the associations and emotions may be quite different. Hence, it’s essential to convey the right tone of voice while sharing some recordings with your audience. The best thing is you don’t need to be or hire a model to make these recordings. Just an ordinary look and a smile will do all the job for you.
Now, ready to see how to capture video on PC? Let’s have a look at our top list of available options!
4 Best Ways to Record Video on PC
This section will show both native and additional ways of creating recordings on your computer. We’ve prepared the list of top contenders, so just pick your favorite and enjoy a perfect screen recording you won’t be ashamed to show others.
A Native Screen Recorder on macOS and Windows
You may know that you don’t need to install any other app to make a screen recording. However, it’s not the best option if you want to edit it or add special effects properly.
Still, if you need to do this quickly and with no further manipulations, here’s how you do it on your Mac or Windows PC:
On a Mac:
- Launch QuickTime Player: Go to Finder or use a Shift + Command + 5 keyboard combination.
- On the screenshot toolbar, you’ll see a frame that shows what portion of it you’ll see in a recording. Adjust it to whatever size you need, or pick one of the available options in the menu.
- Before you start, click on the arrow next to the Options button: there, adjust the settings like a timer, where to save the video, etc.
- To begin the process, click Record.
- To stop recording, you’ll click on the small icon in the menu bar. Alternatively, use Command + Control + Escape.
It’ll save the video to where you chose — feel free to edit or share your recording!
On a Windows PC:
- Launch Microsoft Stream (make sure your PC and browsers are updated properly).
- Click on Create, then Record Screen.
- Make sure you’ve allowed using a webcam and microphone (if you need them).
- Click Record and select what area you’d like to include in the video — your entire screen, a browser tab, or an app window.
- Click Share. If you want to include a sound — Share Audio.
- Wait till the countdown ends, and your computer will begin the recording.
You can pause and resume it once you’re ready. After you’re finished, you’ll get a file you may use for further editing and sharing.
Online Meeting Tools
It’s also a convenient way of recording a video on your PC, whatever your OS is. Zoom, Skype, Microsoft Teams, and many other tools already have the recording feature. This is useful for webinars, presentations, and important conference calls — that’s why all these platforms incorporate a screen recording option.
Let’s see how you can do this in Zoom. The mechanism is pretty much the same in all these tools. So you won’t face any problem dealing with it in Teams, for example.
Here are your steps:
- Launch Zoom and set up an online meeting — either press Start or click on a Plus in the top left corner.
- Once you’re in the meeting, you’ll see a Record button on the bottom menu.
- Click on it — the recording will start, and it will be automatically uploaded to the cloud.
- If you want the video to land directly on your computer, go to the Meeting settings. Then, in the Advanced section, select the option: Automatically record meeting on the local computer.
- You can set up the automatic recording once the meeting begins or do it manually every time.
Once the meeting is over, you’ll receive a video recording shortly. Sounds pretty easy, right?
The best part is that you don’t need to pay for using a recording tool. However, ensure the free plan has time limits for your meetings, so plan your schedule wisely.
OBS Studio
This is a free, open-source screencasting and streaming app. It works for both macOS and Windows computers and allows you to share your live videos to the most popular platforms like Twitch and YouTube.
Since many streamers use this tool, they don’t just do live broadcasts but also use it to record the shows and spread it to even more sources. And here’s how you can do it with OBS:
- Launch the app and choose the Scene to record
- In the highlighted Scene, click on + to add a source
- From the dropdown list, select Display Capture
- Click OK when the popup appears
- Choose the settings and the recording path (the file’s name, where to save it, etc.)
- Record your screen
Although the tool is quite popular, it doesn’t have a pause button, and the design isn’t as intuitive as it could be. Plus, there might be some lagging if you’re working with large files.
Microsoft PowerPoint
Yes, you can! PowerPoint allows doing a screen recording for your presentations. Usually, people use this feature to embed videos on their slides, but it’s also a convenient option for screen recording on a PC without extra effort. It’s fast and simple:
- Launch PowerPoint and pick a slide.
- Go to the Insert tab and pick Screen Recording.
- Select the area you’d like to record.
- Start recording and control it by pausing or stopping the video.
- Save your recording — this will be a separate step as it won’t land on your PC automatically (Right-click > Save Video as).
You might face a possible drawback: it’s not available for free — you’ll need to get a Microsoft Office.
You can either record a video of your screen or yourself with these options. They’re all quite simple to work with and are available on both macOS and Windows computers. So, pick your best way to record video on PC and get to work — you have a killer project to complete!
How to Record Audio for Video on Your PC?
Sometimes, you might need to use a voiceover for your videos or include extra sounds. Hence, you can either use any existing audio track or record one yourself. But no worries, though — you don’t even need to download any extra apps to run an audio recording for your videos.
On Windows, use a built-in solution, Windows Voice Recorder. It works even offline, and you can easily access it from any of the latest computers. Just use the search bar to find the installed extension and record your voice. Make sure to check your input settings for the microphone, and you’re good to go.
For Mac users, QuickTime Player comes in handy. When you launch the app, choose New Audio Recording. Next, click on the red Record button and do a voice recording. It’ll be saved on your computer once you’re done.
Do You Want to Create Your Own Animation? Feel Free to Contact Us!
If you have thought about creating your own animation project but don’t even have a single drawing of a character or objects you want to work with, we will help you out!
Here at Explain Ninja, we produce explainer videos on various topics, including the key animation basics. Plus, we have a constantly updating Blog section where you can read a lot on the subject, learn about the importance of animation, and eventually learn how to create your own unique motion designs.
If you like any video from our list, you can order a similar one for your company! We don’t just create cute animation for our clients — we help deliver exactly the right message to your potential and real customers to drive more engagement and bring more value to your business.
Final Thoughts
Recording videos on your PC is something you’ll most likely have to use at least once in your daily life. For example, you may use it for work to create a visual element for your presentations and product concepts. Or, you can record lectures, share them with students, and save a live stream to edit and publish later. It’s a multi-purpose task that turns out to be crucial if you dig deeper.
We at Explainer Ninja can help you create a perfect video recording and make it pop — for basically any purpose. If you feel like you could use one, reach out to us, and we’ll be there to help!